iPadがMac用の液タブに変身
iPadを液タブにしてくれるというAstropadというアプリは、元々がiPad Proを液タブの代わりにする、、っていう発想から生まれたものらしい。
それくらいiPad Proには、他のiPadにはない高性能が詰まっているということなのだ。
けれど、これは逆説的かもしれないが、そもそもiPad Proを液タブ化して使おうと考える人たちなら、わざわざiPad Proを液タブ化しないで、本来の液タブを使おうとするんじゃないかなと思ったりもするんだよ。
iPad Proの持つパフォーマンスの高さは、クリエイティブな指向性の中でこそ最大に発揮されるものだと思うからさ。
だから多分、iPad Proが出てきて最初にこれを手に入れようと考えた人たちの多くは、既にその前に液タブを持っていたんじゃないかと思う。
そう考えると、液タブを持っていて既にバリバリ使っているだろうユーザ層に向けて、敢えて液タブもどきを提供しようという真意はどこにあるんだろう、、、と、ちょっと理解し難い気持ちになった。
もちろん今のAstropadシリーズの中には、一般ユーザ向けにiPad Pro以外のiPadでも使えるアプリがあるし、特にiPad Proにこだわっていないかもしれないけれど、それでも何か違和感を感じずにはいられない。
考えすぎかもしれないけどね。
さて今回はそんな、元々はiPad Pro向けに開発されたらしいAstropadを、iPad Pro以外のiPadに入れて使い勝手などを検証してみることにする。
1. 検証するiPadとかの仕様と条件
Astropadは、買い切りタイプのStandardにした。
これは前回の記事にも書いたように、本当はStudioにしたかったんだけど、インストールしようとしたら「このAstropadはiPad ProとApple Pencilのために開発されたものだから、あなたのiPadにはStandard版を強くオススメします」、、なんてメッセージが表示されたものだから、仕方なくStandardにした、、という経緯があったりする。
使うiPadは、iPad mini4。
たまたまウチにあったのがmini4だったからという理由。
docomoでiPhone 8を契約した時に、iPadとの二台持ちを選択したんだけど、正直殆ど使っていないのが実情。
iPhone 8で大抵のことはできるし、長らくガラケーを使ってたせいか、iPadのソフトウェアKBってのがなかなか使い勝手悪くて、あまりiPad miniを使うメリットがない。つまり、検証するのにモッテコイだっていうこともあった。
使うペンは普通のタッチペン。
残念ながらApple PencilはiPad mini4には対応していないし、対応していたとしても結構な値段がする。
しかも今回は検証だから、敢えて(仮令対応していたとしても)Apple Pencilではなく、一般的に出回っていて使われていると思われるタッチペンを使ってみることにした。
相手方のMacは、MacBook Pro。
Astropadの特徴として、iPad単体では動かない。
あくまでも擬似的にiPadを液タブ化するアプリなので、お絵描きするソフトは接続するMacにインストールされているものを使うようになっているのがその理由の一つ。
MacならどんなMacでもいいか、、というとそんなことはなく、Astropadがインストールできないとお話にならないので、OSが対応してるか、実装メモリなどは足りているかなど事前に確認しておく必要がある。
ウチのMacBook Proは最新型ではない、どちらかといえば古い型番のものだけど、とりあえずメモリは最大にしてハードディスクにも余裕があり、macOS High Sierraが動く環境にはなっているので、これを使うことにした。
もっともウチにある一番新しいMacがこれなので、否応無しというところではあったんだけどね。
2. インストールしてみた感想
最初のところで、「あなたのiPad miniにはStudioは向かないよ、Standardをオススメするよ」と少し強めに言われてStandardにしたのだが、もしそれでも敢えてStudioを選択してたらどうなってたのかな、、、なんて思いが時折頭をよぎったりする。
それくらいStandardとStudioにはできること、というか液タブ化したiPad上で絵を描くときに使えるフィンガージェスチャーが雲泥の差だったりするのだ。
ただそれらのジェスチャー機能がiPad proに元々備わっている機能を応用したものだとしたら、当然他のiPadでは使えない訳で。。。
まあその辺りを見極めるために、Studioプランにはお試し期間が設けられているようなものだから、やはりStudioにしてお試しをして、ダメならStandardにする、、って選択でも良かったかなと思った。
3. 起動の手順〜最初だけはちょっとコツと手間が要る
どちらから先でも良いと思うのだけれど、AstropadがiPadの液タブ化アプリであることを考えると、起動もアプリ側からかなということで、まずiPadのAstropadアプリを起動する。
すると「MacでAstropadを起動してください」っていうメッセージが出る。
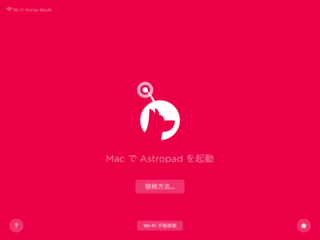
メッセージの下に「接続方法...」っていうボタンがあるので、初めてAstropadを起動するときはこれをタップして先に接続方法を選んでおく方が良いと思うよ。
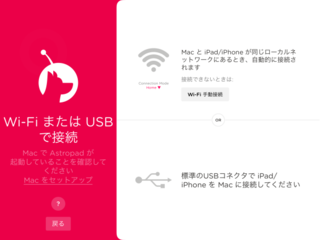
もちろんここでわざわざボタンをタップして選択しなくても良いんだけど、もし家とかオフィスにWiFi環境が整っていると、自動的にWiFi接続になってしまう。MacとiPadを先にUSBで繋いでても、自動ではUSB接続になってくれないから要注意。
「WiFi使えるけどUSB接続したい」って思うなら、わざわざの選択を厭わないほうが無難だと思うよ。
で、Mac側でAstropadを起動すると、見事に繋がる。
初めて使う時には、この後Mac側の設定が必要。
iTunesにiPhoneを繋いだ時と同じような感じで、繋いだiPadを信頼しますか、、的な?AstropadアプリでMacと繋げて使うiPadの認証みたいなものを行うんだ。それをやっておけば、次からはお互いの環境でAstropadを起動したら自動的に繋がる。
AstropadとiPadをUSBで繋いでおいてAstropadを起動すると、USBで繋げる設定になってたのには驚いた、、不思議だよね(バグじゃないよね)。
4. マジで面白い画面
ここで多くは語るめぇ、、とりあえず画面見たら不思議な光景が楽しめるよ(笑)。
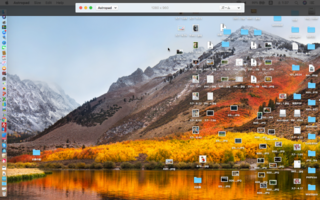
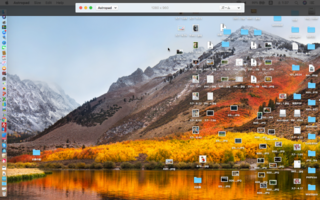
ディスプレイの縦横比の関係で上下に黒帯(何も表示されてない部分)があるのと、画面の左のほうに液タブ化したiPadでAstropadの操作メニューを呼び出すドーナツボタンが見えてる以外、もう全く同じ画面表示だよ。
Macのマウスカーソルの矢印まで同じ場所にあるだろ?
マジで驚いたよ、これ見れただけでも価値あった!!って思った(冗談だけど)。。